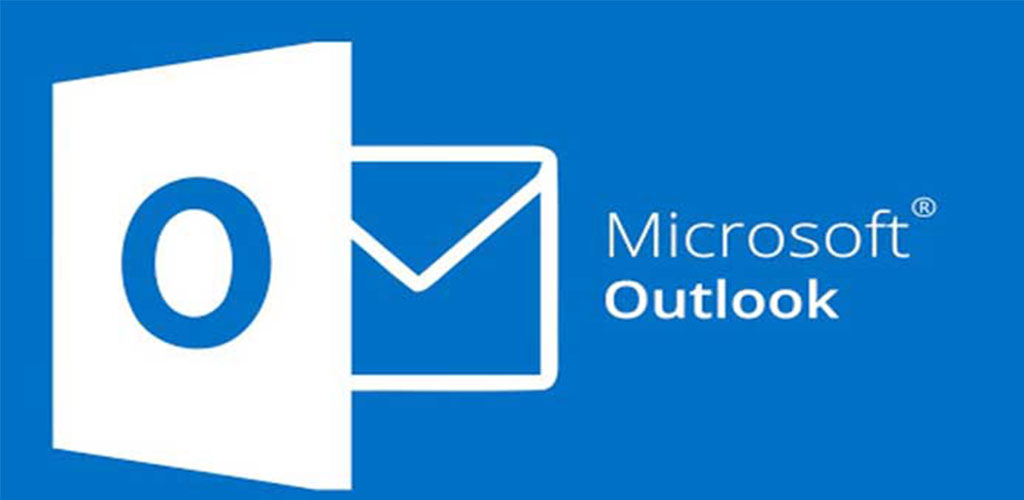تعمیرات لپ تاپ, نمایندگی تعمیر سرفیس مایکروسافت
روش کار کردن با نرم افزار کاربردی اوت لوک
روش کار کردن با نرم افزار کاربردی اوت لوک : اوت لوک نرم افزاری است که معمولا برای ارسال و دریافت نامه های الکترونیکی مورد استفاده قرار می گیرد. اما این تنها یکی از ویژگی های نرم افزار اوت لوک است. این نرم افزار توسط کمپانی مایکروسافت که در ساخت نرم افزار معروف است و ید طولایی دارد، تولید شده است. برنامه OUTLOOK در بسته های مایکروسافت آفیس ارائه می شود که تنها یکی از برنامه های موجود برای مدیریت اطلاعات شخصی است. این نرم افزار از ابتدا تا به حال با ورژن های مختلفی ارائه شده است.
نرم افزار اوت لوک علاوه بر ارسال و دریافت نامه های الکترونیکی، کاربردهای دیگری دارد. که از جمله آنها میتوان به مدیریت فعالیت ها، مدیریت تماس ها، تقویم کاری، یادداشت برداری، مرورگر وب و کار در حالت آفلاین و … اشاره کرد. حال که با خلاصه ای از این نرم افزار آشنا شده اید، می خواهیم در ادامه به روش کار با نرم افزار اوت لوک بپردازیم.
روش کار با نرم افزار اوت لوک outlook Microsoft
برنامه اوت لوک در دو نوع outlook express و outlook Microsoft ارائه شده است که outlook express در هنگام نصب ویندوز با آن نصب می شود و outlook Microsoft که در microsoft office قرار دارد و بر روی سیستم های رایانه ای نصب میشود. این دو برنامه کمی با یکدیگر متفاوت هستند.
برای راهاندازی نرمافزار ۲۰۱۳ اوتلوک، میتوانید مراحل زیر را پیش بگیرید.
ابتدا از منو استارت روی microsoft office 2013 کلیک می کنید و نرم افزار OutLook 2013 را انتخاب می نمایید.
در صفحه اولی که برای تان باز می شود، مطابق تصویر زیر گزینه Next را بزنید. در صفحه بعدی از شما می پرسد که آیا می خواهید اکانت خود را تنظیم نمایید؟ با انتخاب گزینه Yes به مرحله بعدی می روید.
با انتقال به صفحه جدید، اطلاعات مربوط به اکانت خود را وارد کرده و روی گزینه Next کلیک می نمایید. در مرحله بعد باید منتظر بمانید تا راه اندازی اکانت شما توسط نرم افزار کامل و در کنار لیست تیک های سبز ایجاد شود. در این قسمت راه اندازی نرم افزار به پایان می رسد.
بعد از باز شدن صفحه اوت لوک، در بالای صفحه سربرگی برای شما قرار داده شده است. که در زیر به طور خلاصه درباره آن توضیح داده ایم.
اولین کلمه از سربرگ در سمت چپ بعد از گزینه فایل، سربرگ Home است که برای New Email، Reply ، Reply All و Forward قرار داده شده است.
سربرگ بعدی Send/Receive است که برای ارسال چند ایمیل، Send/Receive All Folders برای ارسال و دریافت تمام پوشه ها، برای بروزرسانی پوشه ها، Mark to Download علامت گذاری برای دانلود، Unmark to Download علامت گذاری نکردن برای دانلود، Show Progress نمایش میزان پیشرفت، Cancel All برای کنسل کردن تمام موارد و غیره از آن استفاده می شود.
از سربرگ Folder برای کارهایی چون ایجاد پوشه جدید، تغییر نام پوشه، انتقال و یا پاک کردن پوشه، علامت گذاری پوشه به عنوان خوانده نشده، کپی و مرتب سازی بر اساس حروف الفبا و… میتوان استفاده نمود.
و در سربرگ آخر که سربرگ VIEW نام دارد برای رنگ ها، چیدمان، ویو فعلی، طرح بندی مرتبط به نمایش پنجره ها استفاده می گردد.
حال که با سربرگ های موجود در این نرم افزار آشنا شدید، بهتر است درباره برخی از بخش های پرکاربرد این نرم افزار اطلاعاتی کسب نمایید.
نحوه ارسال و دریافت ایمیل درنرم افزار OUTLOOK
از کاراییهای مهم و مورد توجه این نرمافزار دریافت و ارسال نامههای الکترونیکی است. برای ارسال ایمیل میتوانید اوت لوک را باز کرده، از سربرگ بالا روی گزینه Home و سپس روی new email کلیک نمایید. دکمههای میانبر CTRL+SHIFT+M روی صفحه کلید نیز شما را به این صفحه هدایت میکند. در صفحه ارسال ایمیل قسمت اول برای وارد کردن ایمیل گیرنده است. در قسمت بعد موضوع ایمیل را مشخص کرده و در قسمت بعدی میتوانید عکس، فیلم، نامه و … را بارگذاری کنید و بعد با زدن دکمه Send آن را برای شخص مورد نظر بفرستید.
روش کار کردن با نرم افزار کاربردی اوت لوک برای پاسخ به ایمیل های خود و یا فوروارد کردن ایمیلهای دریافتی، میتوانید از سربرگ Home روی گزینههایی چون Reply برای پاسخ به ایمیلی که آمده، Forward برای ارسال ایمیل به یک یا چند نفر و Reply All برای ارسال تمام نسخههای ایمیل اقدام نمایید.
همچنین میتوانید از ایمیلهای خود پرینت تهیه کنید. برای این کار، ایمیل مورد نظر را باز کرده، سپس به منوی File رفته و روی گزینه پرینت کلیک کنید.
زمانبندی ایمیل برای ارسال در آینده، در نرم افزار اوت لوک
گاهی ممکن است بخواهید ایمیلی را راس ساعت خاصی برای شخصی ارسال نمایید. اوتلوک با زمانبندی ارسال که به آن Delayed Delivery Future گفته میشود، میتواند در این امر شما را یاری کند. فقط کافیست ایمیل خود را به صورت ایمیل جدید یا پاسخ به یک ایمیل دیگر نوشته، در بخش More Options موجود در زبانه Options روی گزینه Delay Delivery کلیک کنید و در قسمت Delivery Options گزینه ی Do not deliver before را فعال کرده و تاریخ و زمانی که میخواهید ایمیل ارسال شود را وارد نمایید. اینگونه ایمیلها تا قبل از ارسال در پوشه Outbox نگهداری میشوند. برای لغو ارسال میتوانید به پوشه Outbox رفته، پیام را باز کرده و گزینه Delay Delivery را بزنید. میتوانید تاریخ و زمان آن را تغییر داده و یا با انتخاب گزینه Do not deliver before ارسال ایمیل را غیرفعال کنید.
زمانبندی تقویم جلسات در نرم افزار OutLook
از سربرگ Home روی گزینه new items طبق عکس کلیک کرده و در زبانه باز شده Appointment را انتخاب نمایید.
در صفحه باز شده در کادر Subject موضوع جلسه را وارد کرده و در کادر لوکیشن میتوانید محل برگزاری جلسه را انتخاب کنید. همچنین دو کادر پایین برای زمان شروع و پایان جلسه است. بعد از وارد کردن این اطلاعات برای ثبت شدن باید روی گزینه Save and close کلیک کنید.
ایجاد یادداشت در نرم افزار اوت لوک
نحوه یادداشت گذاری در اوت لوک به این صورت است که با نگه داشتن دکمههای CTRL + Shift + N صفحهای برایتان باز میشود، که محلی برای یادداشت کردن است. نوشتههای شما در این کادر به طور خودکار ذخیره میشود و میتوانید آن را در هر قسمتی از دسکتاپ درگ نمایید یا با زدن ضربدر کنار کادر، صفحه یادداشت خود را ببندید.
باز کردن چندین پنجره در نرم افزار OutLook
روش کار کردن با نرم افزار کاربردی اوت لوک ممکن است در این نرم افزار هم زمان چند کار چون: چک کردن تقویم، ایمیل، یادداشتها و … را بخواهید انجام دهید. برای باز کردن پنجرههای دیگر، بر روی آیکون اوت لوک در نوار وظیفه راست کلیک کرده و گزینهی Outlook 2016 را انتخاب نمایید. همچنین اگر میخواهید در استفادههای بعدی از او تلوک، صفحههایی که در حال حاضر در آن بودهاید برایتان باز شود، کافیست از منو روی File و سپس Exit کلیک کنید. اگر از گزینهی ضربدر هریک از پنجرهها استفاده کنید، در استفاده مجدد از اوت لوک خود، صفحههایی که با آن کار کردهاید را نخواهید دید.
پاکسازی پوشه در نرم افزار اوت لوک
Clean Up Folder از ویژگی هایی است که با آن میتوان پوشه یا پیامهای غیرضروری یک پوشه را حذف نمود. این ویژگی پیامهای نامربوط را به پوشههای داخلی در پوشهی «Deleted Items» منتقل میکند. برای پاکسازی پوشه روی inbox راست کلیک کرده و گزینه Clean Up Folder را انتخاب کنید.
همانطور که میدانید امروزه استفاده از اینترنت و استفاده از پست الکترونیک، رشد بسیار بالایی داشته است. یکی از نرم افزارهایی که از ابتدای پیدایش ایمیل همواره کنار ما بوده، نرمافزار اوت لوک است. در این مقاله به طور کلی به نحوه کار با نرم افزار OutLook پرداختیم و برخی از کاربردی ترین ویژگی های نرم افزار اوت لوک را مطرح کرده ایم تا با به کارگیری آنها بتوانید از این نرم افزار استفاده بهتری نمایید.