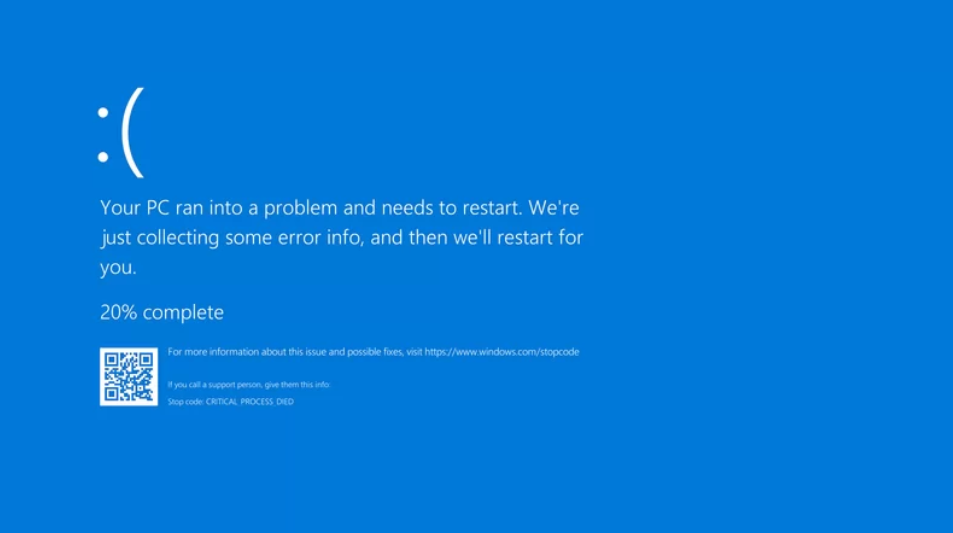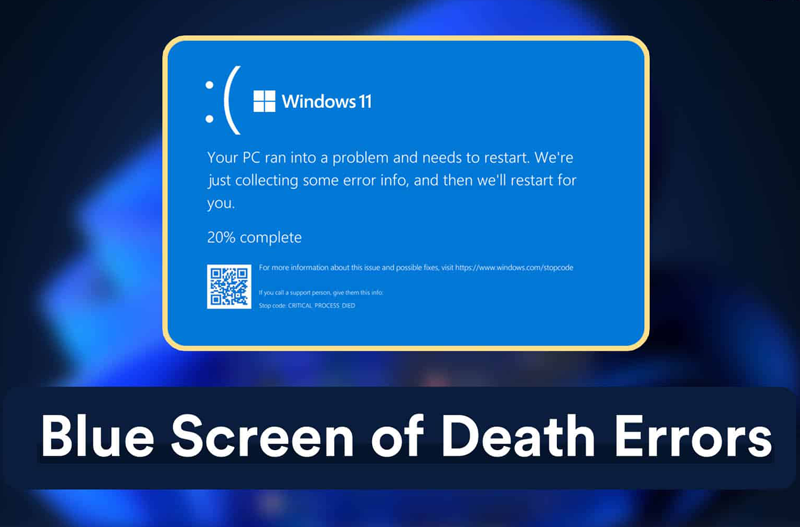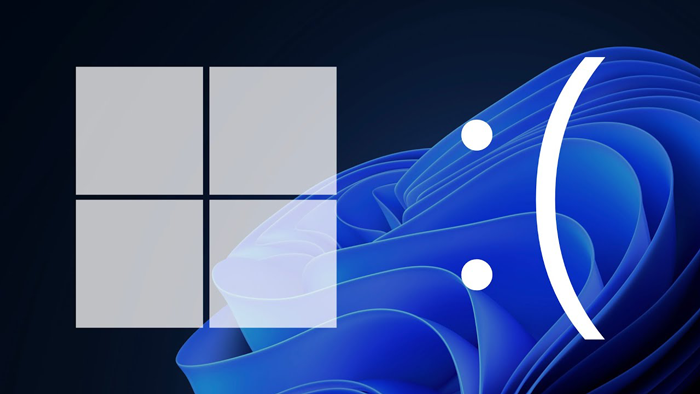نمایندگی تعمیر سرفیس مایکروسافت
آموزش رفع مشکل آبی شدن صفحه ویندوز
سرفیس پروها، تبلتهای مایکروسافت هستند که از محبوبیت فراوانی برخوردار هستند. ویژگیهایی مثل طراحی زیبا، وزن کم و عملکرد فوقالعاده، علت محبویت این تبلتها هستند. همچنین، وجود قلم، کبیورد مغناطیسی و پایهی Kickstand، این سرفیسها را به یک لپتاپ/تبلت حرفهای و قابل حمل تبدیل کرده است. مجموعه ویژگیهای این دستگاههای مایکروسافت، راحتی بیشتر در هنگام کار با آن را برای کاربر به ارمغان آورده است.
لازم به ذکر است که سیستم عامل آنها، ویندوز همراه با پردازندهی Microsoft SQ و یا اینتل است. با این وجود، سرفیس پروها هم دچار مشکلات و خرابیهای سختافزاری و نرمافزاری میشوند. یکی از این مشکلات که ممکن است سختافزاری و یا نرمافزاری باشد، به صفحه مرگ ویندوز یا صفحه آبی یا BSOD معروف است. در این مقاله سعی داریم در مورد چگونگی رفع مشکل صفحه آبی ویندوز درسرفیس پرو ها صحبت کنیم.
شناخت مشکل صفحه آبی یا مرگ ویندوز
زمانی که با سیستم خود مشغول به کار هستید، به صورت ناگهانی صفحه نمایش آبی میشود. در این حالت ویندوز شما به اصطلاح دچار مرگ ناگهانی شده است. نام دیگر این خطای توقف یا بررسی ایراد، BSOD هم هست. این مشکل بسیار رایج که ترسناک هم به نظر میرسد، توسط سیستم عاملهای مایکروسافت در مواجهه با خطاهای بحرانی نمایش داده میشود. اما، سوالاتی که ممکن است برای شما پیش آید این است که خطای صفحه آبی نشان از چه مشکلاتی است؟ یا معمولا چه مواقعی این خطا رخ میدهد؟
مشکل صفحه آبی معمولا چه مواقعی به وجود می آید
این صفحه مرگ ویندوز (BSOD) در زمان بروزرسانی و ارتقاء به نسخهی جدید ویندوز، هنگام بالا آمدن ویندوز و یا در زمان استفاده از رایانه نمایش داده میشود.

مشکل خطای صفحه آبی نشان از چیست؟
خطای BSOD نشان از یک مشکل سختافزاری و یا نرمافزاری است که به صورت خودکار برای جلوگیری از آسیب وارد شدن به سختافزارها اجرا میشود. پس، خطای صفحه آبی نشان از یک مشکل جدی است که سیستم شما قادر به ترمیم و پردازش آن به صورت خودکار را ندارد. به همین دلیل، ما باید با توجه به تغییراتی که در این اواخر برای ویندوز ایجاد کردهایم، عیب یابی (Troubleshoot) انجام دهیم و اقدام به تعمیر سرفیس پرو خود کنید. دلیل اصلی نمایش دادن صفحه آبی میتواند موارد زیادی باشد که ما به توضیح برخی از آنها پرداختیم. همچنین، چگونگی رفع مشکل صفحه آبی ویندوز را برای شما توضیح دادهایم.
- داغ کردن بیش از حد
- مشکل در رم
- مشکل در هارد و خطاهایش
- سنگینی برنامهها
- مشکل در درایوهای ویندوز
- ویروسی شدن ویندوز
- تنظیمات BIOS
- عدم سازگارای قطعات سختافزاری با یکدیگر
- خرابی باتری و منبع تغذیه و …
سنگین بودن بازی یا برنامه و مشکل صفحه آبی
بعضی اوقات ممکن است شما در حین کار با یک برنامه و بازی خاص، با خطای صفحه آبی در ویندوز مواجه شوید. این حالت به دلیل سنگین بودن بازی یا برنامهای است که شما در حال اجرای آن هستید. در این حالت سیستم شما ممکن است کشش کافی برای کار با بازی یا برنامه مورد نظر را نداشته باشد. به همین دلیل، با خطای BSOD مواجه میشوید. ما به شما توصیه میکنیم برای حل مشکل صفحه آبی، بهتر است کار با آن برنامه را کلا فراموش کنید.
به طور مثال :
اگر برای کارهای تدوین قصد استفاده از نرم افزار پریمیر را دارید. ولی، سیستم شما کشش لازم را برای استفاده از این نرمافزار را ندارد . به جای آن، میتوانید از نرمافزار مووی یا کمتازیا استفاده کنید، که سبکتر است و امکانات خوبی نیز دارد.
وجود مشکل در هارد درایو
یکی دیگر از علتهای مشکل صفحه آبی در ویندوز، میتواند مربوط به وجود مشکل در هارد درایو باشد. قطعات هارد درایو اگر مشکل داشته باشد و یا اتصال آن به خوبی انجام نشده باشد، ممکن است که با صفه آبی مواجه شوید. برای حل این مشکل، ابتدا اتصال هارد درایو به سیستم را برسی کنید. اگر مشکلی در این مورد مشاهده نکردید، سیستم خود را به یک تعمیر کار نشان دهید. با این کار اگر هارد درایو شما مشکل داشته باشد، تعمیر میگردد.
وجود مشکل در پاور سیستم
یکی از دلایل مهم در آبی شدن صفحه در ویندوز، وجود مشکل در پاور سیستم یا منبع تغذیه سیستم است. منبع تغذیهی سیستم اگر نتواند به خوبی برق مورد نیاز سیستم را تأمین کند، به احتمال باعث اختلال در عمکلرد ویندوز میشود. این عدم عملکرد به خوبی ویندوز، شما را با صفحه آبی و مرگ ویندوز مواجه میکند. بدای رفع این مشکل نیاز هست که پاور و یا باتری دستگاه خود را تعویض کنید.
مشکلات سخت افزاری و مشکل صفحه آبی شدن دستگاه
مشکل آبی شدن صفحه در ویندوز گاهی اوقات میتواند به علت وجود مشکل سختافزاری باشد. عدم سازگاری قطعات باعث میشود که ویندوز به درستی کار نکند. اگر مشکل از سختافزار باشد، معمولا در صفحه آبی، خطای IRQL – NOT – LESS –OR – EQUAL نمایش داده میشود. شما میتوانید با دیدن آن متوجه این شوید که سختافزار سیستم شما ایراد دارد. برای حل این مشکل شما باید:
- سیستم خودتان را بررسی کنید.
- اگر سخت افزار جانبی به آن وصل کردهاید آن را جدا کنید.
- چندین ساعت بدون آن قطعه کار کنید.
- از سالم بودن و تداخل نداشتن سختافزارها اطمینان داشته باشید.
زمانی که نتوانستید راه حلی برای مشکل مرگ ویندوز پیدا کنید، لپ تاپ خود را بهتر است به تعمیرگاه ببرید تا تعمیر شود.
داغ شدن زیاد سیستم و مشکل صفحه آبی
بعضی اوقات علت آبی شدن صفحه ویندوز، داغ شدن بیش از حد سیستم است. این مشکل باعث میشود که لپتاپ شما نتواند به درستی کار کند. بروز این مشکل میتواند به علت درست کار نکردن فن لپ تاپ شما باشد. خرابی فن باعث شود که سیستم شما به خوبی خنک نشود. به همین دلیل، اجزای داخلی سیستم شما به شدت داغ میکند و پیغام صفحه آبی را نمایش میدهد. برای حل این مشکل:
- سیستم خود را بررسی کنید.
- مطمئن شوید که فن لپتاپ شما به خوبی کار میکند.
اگر مشکلی در کارکرد آن بود میتوانید فن خود را عوض کنید. همچنین، استفاده از فن کمکی، کمک به خنک شدن دستگاه و رفع خطای صفحه آبی دارد.
مشکل در تنظیمات BIOS
تنظیمات BIOS در ویندوز، تنظیماتی است که تغییرات اساسی در سیستم و کارکرد آن ایجاد میکند. اگر شما این تنظیمات را دستکاری کنید و ندانید که هر تنظیم دقیقا چه کاری انجام میدهد، ممکن است با مشکل در تنظیمات BIOS مواجه شوید. در این صورت با مشکل صفحه آبی ویندوز دچار میشوید. اگر بعد از تغییرات تنظیمات BIOS، صفحه آبی ویندوز نمایش داده شد، توصیه ما این است که دوباره به قسمت تنظیمات BIOS رفته و این قسمت را ریست و راهاندازی مجدد کنید. با انجام این کار مشکل شما رفع میشود .
اگر ریست کردن تنظیمات BIOS برای شما مشکل است، شما میتوانید به یک تعمیرگاه رفته و این مشکل را از طریق آنها رفع کنید .برای تعمیرصفحه آبی سرفیس پرو، لپ تاپ خود را به تیم فوق حرفه ای و با تجربه تعمیرات تخصصی آروند بسپارید.
عدم سازگاری قطعههای جانبی
در بعضی موارد ممکن است شما با اتصال قطعههای جانبی جدید به سیستم خود با خطای صفحه آبی ویندوز مواجه شوید. در این صورت باید این را بدانید که قطعه جانبی مورد نظر با ویندوز شما سازگار نیست. همچنین، ممکن است علت آن ایراد قطعه باشد که منجر به عدم عملکرد درست میشود. از دیگر دلایل نمایش صفحه آبی، عدم نصب درست درایو آن قطعه برروی سیستم است. برای حل مشکل صفحه آبی در این صورت، ابتدا قطعه جانبی را از سیستم خود جدا کرده و روی سیستم دیگیری امتحان کنید. اگر مشکلی نداشت، ممکن است علت آن ناسازگاری قطعه با ویندوز شما باشد.
ویروسی شدن سیستم ویندوز
یکی دیگر از دلایل آبی شدن صفحه نمایش ویندوز ، ویرسی شدن سیستم ویندوز است. ویروسی شدن سیستم میتواند بوت سیستم را آلوده و آسیبهای زیادی به آن وارد کند. اگر با این مشکل مواجه شدید، برای تعمیر صفحه آبی به شما پیشنهاد میکنیم از یک آنتی ویروس خوب استفاده کنید. با شناسایی ویروس، آن را از بین ببرید تا مشکل صفحه آبی برایتان حل شود.
مشکل رم سیستم و مشکل صفحه آبی
از دیگر علتهای صفحه مرگ ویندوز، مشکل در رم سیستم است. ممکن است این مشکل به دلیل آسیب دیدن رم به وجود آید. اگر صفحه آبی یا بلوپیج به خاطر مشکل در رم نمایش داده شود، کد خطای BAD–POOL–HEADER را روی صفحه نمایش مشاهده خواهید کرد. این موضوع به شما این را می گوید که مشکل از رم شما است . برای حل این مشکل از اتصال رم به سیستم مطمئن شوید. همچنین، چک کنید که رم به درستی در جای خود قرار گرفته باشد.
حل مشکل خطای صفحه آبی
همانطور که گفتیم، مشکلاتی که منجر به خطای صفحه آبی میشود، سختافزاری و نرمافزاری است. پس از مشخص شدن نوع و علت دقیق آن به رفع آن میپردازیم. لازم به ذکر است که، در صورت مشاهدهی این ارور، اگر مشکل مربوط به قطعه و سختافزار جدیدی باشد که به سرفیس پرو خود اضافه کردهاید، نیاز هست تا:
- سیستم خود را که میتواند هر دستگاهی که قابلیت پیشتیبانی از ویندوز دارد، باشد؛ را خاموش کنید.
- سپس، قطعه را جدا کنید.
- پس از جداسازی هم مجدد سیستم و دستگاه خود را راهاندازی کنید.
در ادامه پس از مشخص شدن چگونگی رفع مشکل صفحه آبی ویندوز، اگر در راهاندازی مجدد سرفیس پرو به مشکل برخوردید، میتوانید به دو صورت سیستم خود را Startup کنید.
- سرفیس خود را در حالت safe mode راهاندازی کنید.
- سرفیس پرو خود را از قسمت Windows Recovery Environment راهاندازی کنید.
همچنین بخوانید درباره: مرکز تعمیرات سان سرویس
چگونگی راهاندازی ویندوز در حالت safe mode
پس از مشخص شدن چگونگی رفع مشکل صفحه آبی ویندوز، نیاز به راهاندازی مجدد ویندوز پیدا خواهید کرد. لازم به ذکر است که با تنظیمات راهاندازی ویندوز میتوانید آن را در حالتهای مختلف عیبیابی پیشرفته (advanced troubleshooting modes) بررسی کنید و سپس، راهاندازی کنید. با این کار شما میتوانید مشکلات دستگاه و سرفیس خود را شناسایی و رفع کنید. مراحل راهاندازی ویندوز در حالت safe mode به شرح زیر است:
تنظیمات راهاندازی ویندوز
به تنظیمات راهاندازی ویندوز (Windows Startup) سرفیس و دستگاه خود بروید، برای این کار:
۱-روی تنظیمات (Settings) ضربه بزنید. سپس، روی تغییر تنظیمات دستگاه (Change PC settings) خود کلیک کنید.
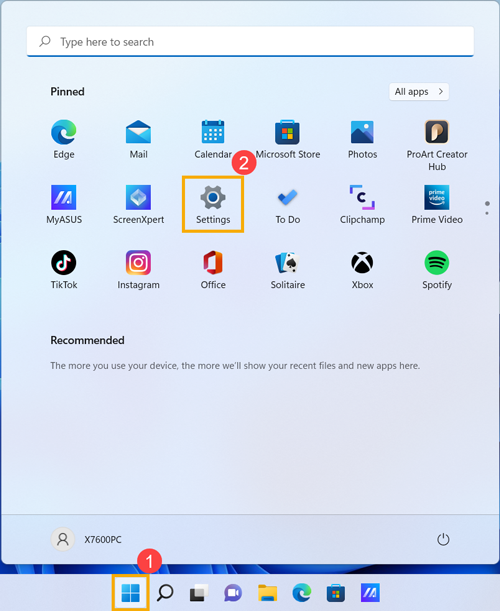
۲-در قسمت تنظیمات سرفیس، روی Update and recovery ضربه بزنید. سپس، روی Recovery کلیک کنید.
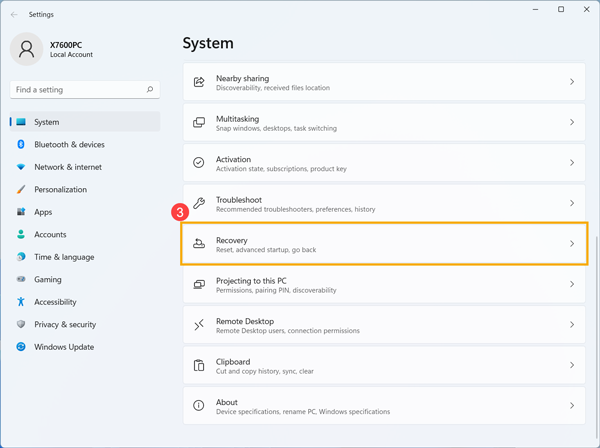
۳-در بخش راه اندازی پیشرفته (Advanced startup)، روی گزینهی Restart now ضربه بزنید.
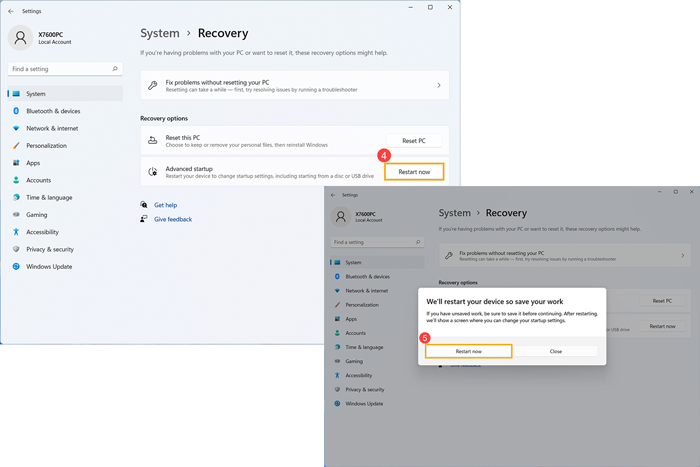
۴-پس از راه اندازی مجدد، در صفحه انتخاب گزینهی options، روی عیبیابی (Troubleshoot) کلیک کنید. نکته: اگر گزینهی Startup Settings را نمیبینید، روی Advanced options کلیک کنید.
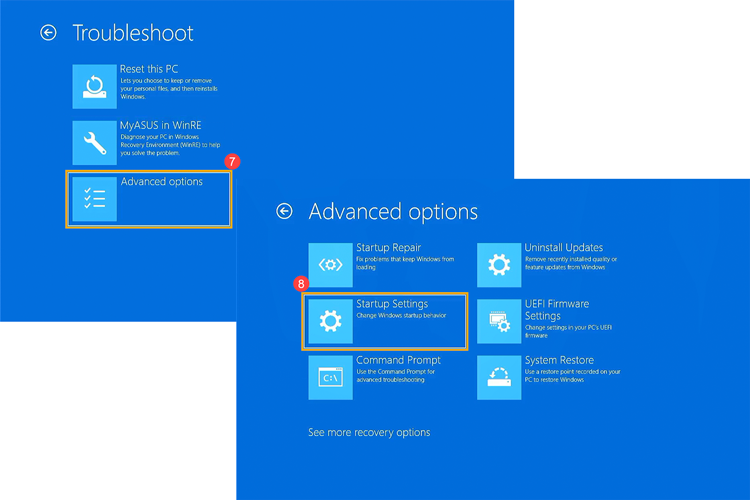
۵-روی Startup Settings و سپس Restart ضربه بزنید. سپس، در صفحه تنظیمات راه اندازی، تنظیم راه اندازی مورد نظر خود را انتخاب کنید.
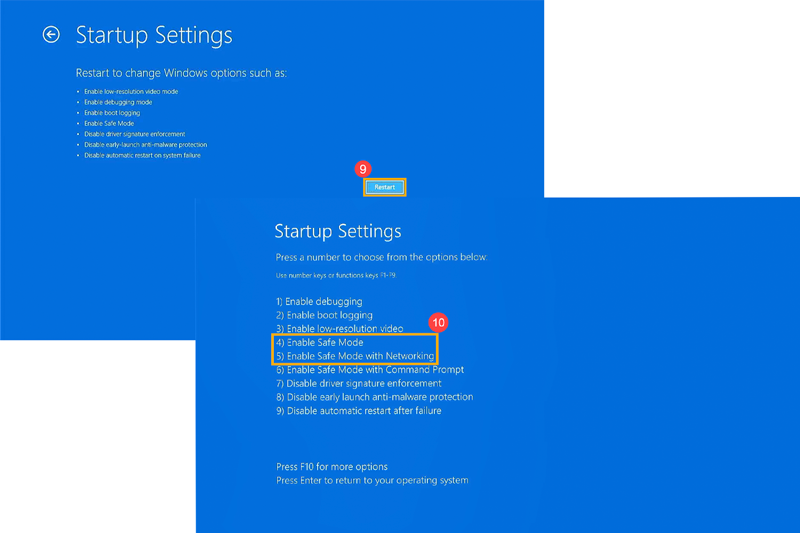
۶-با یک حساب کاربری که از administrator بهره میبرد، وارد دستگاه خود شوید.
چگونگی راهاندازی ویندوز از قسمت Windows Recovery Environment
اگر نمیتوانید دستگاه خود را پس از رفع مشکل مرگ ویندوز، راه اندازی کنید، مراحل زیر را دنبال کنید تا به بخش Windows Recovery Environment برسید. لازم به ذکر است که برای تکمیل مراحل راهاندازی، باید سرفیس و دستگاه خود را به یک صفحه کلید (keyboard) وصل کنید.
تنظیمات راهاندازی ویندوز
مرحلهی اول: بسته به اینکه نصب شما به وسیلهی دی وی دی و درایو فلش USB نصب میکنید یا خیر، یکی از راههای زیر را استفاده میکنید:
نصب به وسیلهی دی وی دی یا درایو فلش USB
- دی وی دی یا درایو فلش USB را به دستگاه سرفیس پرو خود، متصل کنید.
- سیستم خود را خود را مجددا راه اندازی کنید.
- DVD خود را با توجه به پیامها راهاندازی کنید. نکته: ممکن است پیامی برای راهاندازی و بوت کردن دی وی دی نبینید. برای رفع آن، احتمالا نیاز هست تا ترتیب راهاندازی را در تنظیمات بایوس (BIOS settings) سیستم خود تغییر دهید.
- وقتی صفحه Install Windows را می بینید، روی Repair your computer کلیک کنید تا Windows Recovery Environment شروع شود.
نصب بدون دی وی دی یا درایو فلش USB
- دکمهی روشن/خاموش سرفیس پرو و دستگاه خود را برای راه اندازی مجدد آن سه بار فشار دهید. با این کار Windows Recovery Environment شروع می شود.
مرحلهی دوم: در Windows Recovery Environment، در صفحهی Choose an option، روی Troubleshoot ضربه بزنید.
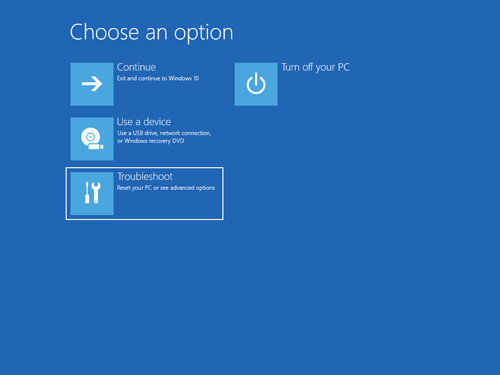
مرحلهی سوم: روی Startup Settings کلیک کنید. نکته: اگر تنظیمات راهاندازی را نمیبینید، روی Advanced options ضربه بزنید. سپس، روی تنظیمات راهاندازی کلیک کنید.
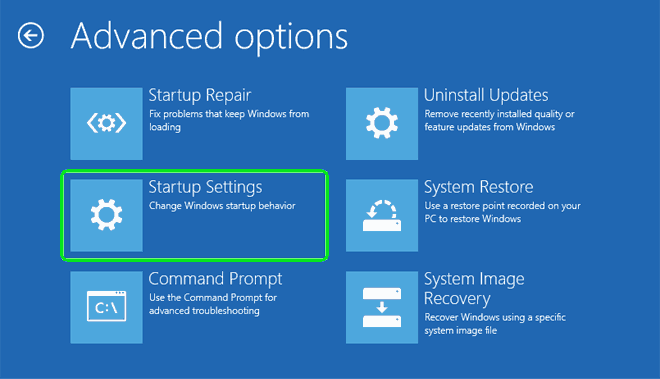
مرحلهی چهارم: روی Restart کلیک کنید و سپس منتظر بمانید تا سیستم شما راه اندازی مجدد شود.
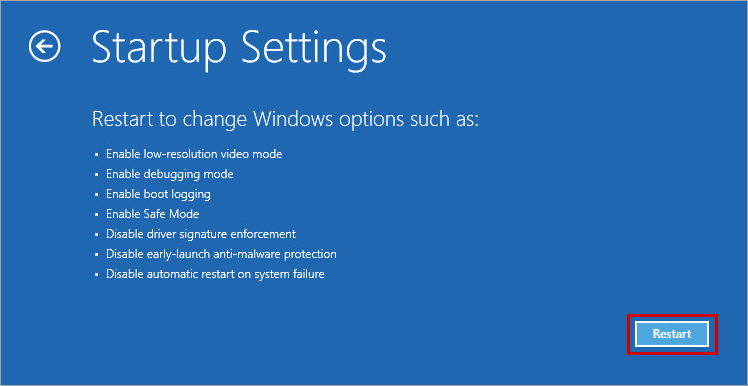
مرحلهی پنجم: در صفحه تنظیمات راه اندازی، یک گزینه را انتخاب کنید.
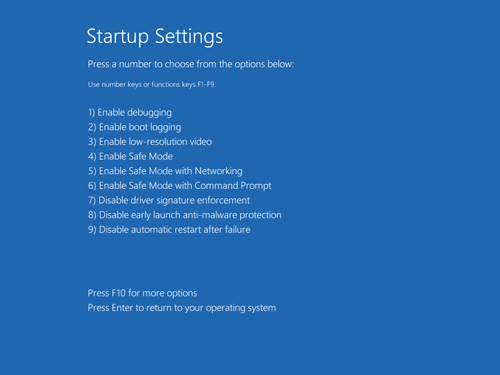
مرحلهی ششم: با یک حساب کاربری که دارای administrator است، وارد سیستم خود شوید.
کدهای صفحه آبی مرگ
برای رفع مشکل صفحه آبی، نیاز هست در ابتدا متوجه شوید که علت ایجاد BSOD چیست؟ برای فهمیدن مشکل ایجاد صفحه آبی دو راه دارید:
- میتوانید کد ارور را در اینترنت جستجو کنید.
- میتوانید QR ارور را اسکن کنید، تاوارد صفحه پشتیبانی مایکروسافت شوید.
پس از مشخص شدن مشکل شما میتوانید به چگونگی رفع مشکل صفحه آبی ویندوز بپردازید.
نتیجه
در این مقاله ما سعی کردیم شما را در ابتدا با انواع مشکلات مرگ ویندوز آشنا کنیم. سپس، چگونگی رفع مشکل صفحه آبی ویندوز را برای شما توضیح دادیم. همچنین، در مورد چونگی راهاندازی مجدد سیستم برای شما توضیح دادیم. پس، برای رفع مشکل صفحه آبی ویندوز در سرفیس پرو و هر دستگاهی که از سیستم عامل ویندوز پشتیبانی میکند مراحلی که برای شما توضیح دادیم را پیش بروید یعنی:
- حتما تمام نکاتی را که در این مقاله آوردیم را چک کنید. با این کار میتوانید مشکل خودتان را برطرف کنید.
- پس از مشخص شدن مشکل که میتواند نرمافزاری و سختافزاری باشد، آن را حل کنید.
- سیستم خود را راهاندازی مجدد کنید. اگر در حالت صفحه آبی یا مرگ ویندوز نتوانستید سیستم خودتان را بالا بیاورید از حالت SAFE MODE استفاده کنید. با این کار, میتوانید مشکل را حل کرده و سیستم خود را مجدد بالا بیاورید.